|
Рисуем полилинию
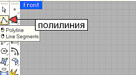 • Значок Polyline (полилиния) находится на панели инструментов слева.
Кликните по нему левой кнопкой мыши (ЛКМ). Полилиния должна выходить из начала координат.
Она необходима для дальнейшей работы с фотографиями.
• Значок Polyline (полилиния) находится на панели инструментов слева.
Кликните по нему левой кнопкой мыши (ЛКМ). Полилиния должна выходить из начала координат.
Она необходима для дальнейшей работы с фотографиями.
• В командной строке появляется запрос: Start of Polyline (начало полилинии).
Началом полилинии служит начало координат. Поэтому, в командной строке набираем координаты начала:
0.00,0.00 и нажимаем Enter на клавиатуре.
Обратите внимание, что программа воспринимает запятую после целого числа только в виде точки,
а вот перечисление производится через запятую.
Пробелы между координатами ставить не надо. Регистр языка при наборе должен быть только английский.
• В командной строке появляется
запрос: (фото) Next point of Polyline (следующая точка полилинии).
Вводим следующую координату 0.00,170.00 и нажимаем Enter на клавиатуре.
Полилиния имеет координату Y примерно в рост человека (170 см).
• В начале координат появилась полилиния, её цвет такой же, как цвет у
квадратика на панели слоя, в данном случае - красный.
• Кликаем по полилинии ЛКМ, она меняет цвет на жёлтый - это выделение объекта.
Всегда, кликая по любому объекту ЛКМ, мы выделяем его, так же в дальнейшем выделяем фото и поверхности.
• Таким образом рисуют полилинию для каждой загружаемой фотографии на всех видах.
В дальнейшем всю эту операцию, будем называть: Рисуем полилинию.
Загрузка первого фото
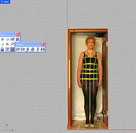 • Загрузку фотографии производят ЛКМ по значку Picture Frame (рамка кадра)
Кнопка команды (фото) Picture Frame расположена в панели инструментов слева.
Нажмите на уголок значка, и слегка придержите ЛКМ, откроется следующая панель.
• Загрузку фотографии производят ЛКМ по значку Picture Frame (рамка кадра)
Кнопка команды (фото) Picture Frame расположена в панели инструментов слева.
Нажмите на уголок значка, и слегка придержите ЛКМ, откроется следующая панель.
• После ЛКМ откроется
окно загрузки (фото), в котором нужно найти папку с фотографиями,
выбрать фото в фас с опущенными руками, и, нажав Open (открыть), перейти к следующей операции.
• Перед вами появился курсор. ЛКМ кликните
на начало координат (фото) и сразу же,
кликните ЛКМ, отступив
на некоторое расстояние (фото) от него.
И только после этого в рамке появится
фотография.
• Вы загрузили фото в фас с опущенными руками на слой фото1 на вид front
• В дальнейшем все вышеизложенные операции, будем называть:
Загрузка фото.
Загрузка последующих фото
• На слой фото1 на вид Right (вид слева) надо загрузить фото в профиль с опущенными руками.
• На слой фото2 на вид front надо загрузить фото в фас с приподнятыми руками.
Для этого перейдите со слоя фото1 на слой фото2, сделайте слой фото1 невидимым:
(отключите лампочку) и закройте слой фото1 на замочек. О работе со слоями
подробно рассказано в предыдущей статье
«Подготовка к загрузке фото».
• На слой фото2 на вид Right (вид слева) надо загрузить фото в
профиль с приподнятыми руками.
• На слой фото3 на вид front надо загрузить фото со спины.
Для этого перейдите со слоя фото2 на слой фото3, сделайте слой фото2 невидимым
(отключите лампочку) и закройте слой фото2 на замочек.
Все ваши 5 фотографий загружены в программу и готовы к работе с ними.
Сохраните файл для дальнейшей работы - верхняя строка: File затем Save.
Задание
• Нарисуйте полилинию. Научитесь правильно вводить её координаты.
Попробуйте выделить полилинию, клик ПКМ (правой кнопкой мыши) по полю снимает выделение.
• Загрузите фото в программу. Внимание! Если все операции выполнены вами верно, а
вместо фото появляется только жёлтая рамка, это означает, что к вашей программе не загружены плугины.
Загрузите их.
Урок 4. "Выравнивание фото"
Статья подготовлена по материалам темы форума
«3-D для чайников, советы начинающим».
|