|
Подготовка к загрузке фото
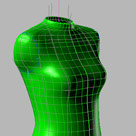 Всё построение 3D манекена ведётся в программе Rhinoceros.
Это компьютерная программа, предназначенная для моделирования 3D - объектов.
Её, как и любое программное обеспечение, надо приобрести и установить на жёсткий диск вашего компьютера.
Всё построение 3D манекена ведётся в программе Rhinoceros.
Это компьютерная программа, предназначенная для моделирования 3D - объектов.
Её, как и любое программное обеспечение, надо приобрести и установить на жёсткий диск вашего компьютера.
Для начала можно использовать демоверсию, которую можно скачать и установить с
официального сайта».
Демоверсия рассчитана на 25 сохранений.
То есть после 25 открытий-закрытий программы, работать в ней возможно, но рабочий файл уже не будет сохраняться.
Сайт-производитель позволяет скачать демоверсию для ознакомления с программой.
В статьях не будет объясняться вся работа программы Rhinoceros.
Но, необходимые для построения 3D манекена команды будут даны и переведены.
Программа на английском языке. На протяжении всех уроков мы
будем приводить английские значения команд и русский перевод.
|
|
Подготовка фотографий
 Фотографии, которые вы сделали для построения, необходимо обработать.
При съёмке всегда появляются оптические и перспективные искажения.
Для этого нужно всё лишнее отрезать в любой графической программе (к примеру, Adobe Fhotoshop).
В кадре должны поместиться модель, отвес и шкала известной длины. Сравните две фотографии: до обрезки и после.
Фотографии, которые вы сделали для построения, необходимо обработать.
При съёмке всегда появляются оптические и перспективные искажения.
Для этого нужно всё лишнее отрезать в любой графической программе (к примеру, Adobe Fhotoshop).
В кадре должны поместиться модель, отвес и шкала известной длины. Сравните две фотографии: до обрезки и после.
Обрезав фотографии, поместите их в одну папку и присвойте ей имя.
Именно из этой папки в дальнейшем вы будете загружать ваши фото.
Программа Rhinoceros запоминает «путь» фотографии, и если вы решите переместить их
после одной загрузки в другую папку, то программа «не найдёт» их.
В процессе работы фотографии нельзя переименовывать и обрабатывать.
Иными словами: подготовьте их и больше не трогайте.
Они будут всегда в одной папке и всегда под одним и тем же именем.
Запуск программа Rhinoceros
Начинается самое интересное. После запуска на экране
появляется окно, в котором вам предложено выбрать - в каких единицах измерения вы будете работать.
Мы будем работать в см.
Обязательно кликните на эту строку,
на фото она выделена синим цветом, и только после этого нажмите Open (открыть).
Перед вами появятся
четыре рабочие области (фото), которые для простоты мы будем называть окнами.
Панели инструментов слева и наверху.
Там же наверху располагается Command (командная строка),
в которую в процессе всей работы придётся смотреть время от времени, совершая
ту или иную операцию. Она даёт много подсказок.
Рассмотрим названия окон.
Top - вид сверху.
Front - вид спереди, сзади.
Perspective - перспектива.
Right - вид слева, справа.
Кликнув по любому из них, вы сделаете окно активным и сразу можете
приступить к работе в нём. Не забывайте, производя ту или иную операцию в
окне, вы автоматически делаете его активным. Окна можно уменьшать или увеличивать
по вашему желанию. Кликнув по названию окна двойным кликом мышки,
вы увеличиваете его во весь экран. Остальные окна никуда не пропадают, и
сделать их видимыми можно тем же двойным кликом по названию активного окна.
Фото в фас и со спины мы будем загружать в окно Front.
Вид слева - в окно Right.
В окне Perspective будет отображаться построенный вами манекен.
Окно Top будет использоваться в процессе построения.
Панель слоёв
Прежде чем приступить к дальнейшей работе, следует понять один важный момент.
Фотографии будут загружаться на слои.
Для каждой фотографии будет свой отдельный слой. Для чего это нужно.
С каждой фотографией будет проводиться своя отдельная работа.
Если впоследствии понадобится корректировка положения фотографии,
сделать это возможно лишь на отдельном слое, на том, на котором эта фотография размещена.
Поэтому, познакомимся со слоями и с тем как их создавать.
На верхней панели инструментов найдите кнопку
панель слоёв (фото)
и откройте её нажатием левой кнопки мыши. У того, кто знаком с английским языком, проблем не
будет: программа постоянно даёт подсказки. Панель слоёв держите всегда открытой.
В процессе работы к ней придётся обращаться постоянно.
Слой Default не переименовывайте и не перемещайте. Удобно, когда он остаётся не загруженным.
Если на слое стоит галочка, то именно этот слой активен.
Кликнув по любому другому слою, справа от названия,
вы делаете его активным, и галочка перемещается на него.
Лампочка скрывает слой, делая его невидимым.
Замочек закрывает слой и работа с ним невозможна.
Впоследствии, когда слоёв будет много, все они закрываются на
замочек и работа ведётся только с одним открытым слоем.
Создание слоя
Создаётся слой при помощи значка
New Layer (новый слой) в панели слоёв.
Щёлкнув по нему, вы создадите новый слой и сразу же дайте ему название.
Переименовать слой легко, достаточно кликнуть по его названию и впечатать новое.
У каждого слоя справа квадратик определённого цвета.
Именно этим цветом будут наноситься линии на этом слое.
Любую впоследствии загружаемую фотографию нужно сразу же размещать
на определённом слое (загрузка фото будет рассмотрена в 3 уроке). Каждому слою вы должны присвоить имя.
Приводим
названия слоёв (фото) и вид загружаемого на него фото.
Слой foto1 - фото в фас и фото в профиль.
Слой foto2 - фото в фас с отведёнными руками и фото в профиль с отведёнными вперёд руками
Слой foto3 - фото со спины.
Задание.
1. Наведя мышкой на панель инструментов в окне слоёв можно и
нужно попробовать все функции. В уроке 3 будет рассмотрена загрузка фото, к этому
моменту вы должны уметь свободно работать со слоями.
Подготовьте 3 слоя, как описано в уроке для дальнейшей работы.
Если возникли затруднения, обратитесь к теме на форуме
«3-D для чайников, советы для начинающих».
2. Сохраните созданный вами файл. Путь сохранения прост - верхняя строка:
File затем Save.
В дальнейшем начинайте работу с сохранённого файла.
3. Зажав правую кнопку мыши, научитесь вращать поле Perspective.
Поработайте в этом режиме и с остальными рабочими окнами - подвигайте их,
прокруткой правого колёсика мышки можно увеличивать-уменьшать их.
Открывайте окна во весь экран, как это было описано в статье и закрывайте их.
Наведите мышь на панели инструментов, прочитайте (переведите) их функции.
Вам нужно максимально ознакомиться с программой для дальнейшей работы.
Урок 3. "Загрузка фото"
Статья подготовлена по материалам темы форума
«3-D для чайников, советы начинающим».
|